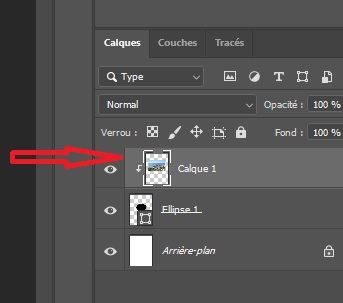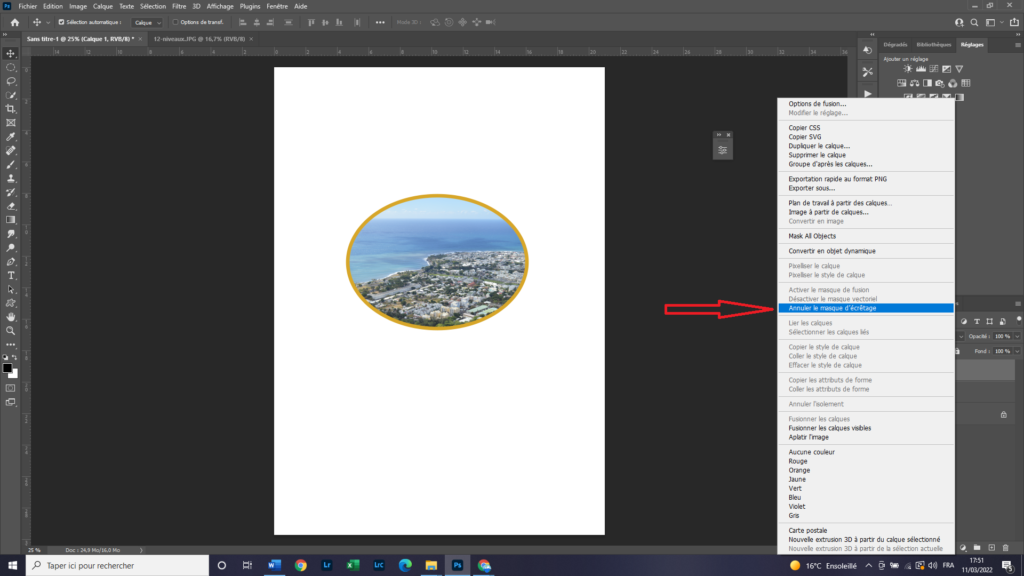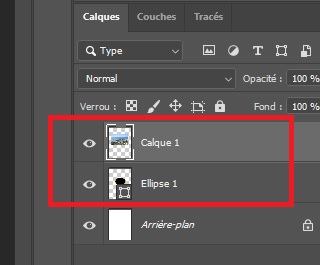Comment insérer une image dans une forme avec Adobe Photoshop
Parfois nous souhaitons que nos images prennent une forme spécifique. Par exemple une forme ovale, triangulaire ou une forme personnalisée comme par exemple un bateau ou un arbre. Mais comment faire pour insérer / écrêter une image dans une telle forme ? Dans cet article, nous allons vous expliquer pas par pas comment procéder.
Dans notre exemple, nous allons insérer une image dans une ellipse.
Création d’une forme vectorielle
Tout d’abord, nous allons ouvrir dans Adobe Photoshop une image ou créer une page vierge. Ensuite, nous allons créer une forme vectorielle dans laquelle nous souhaitons insérer / écrêter une image.
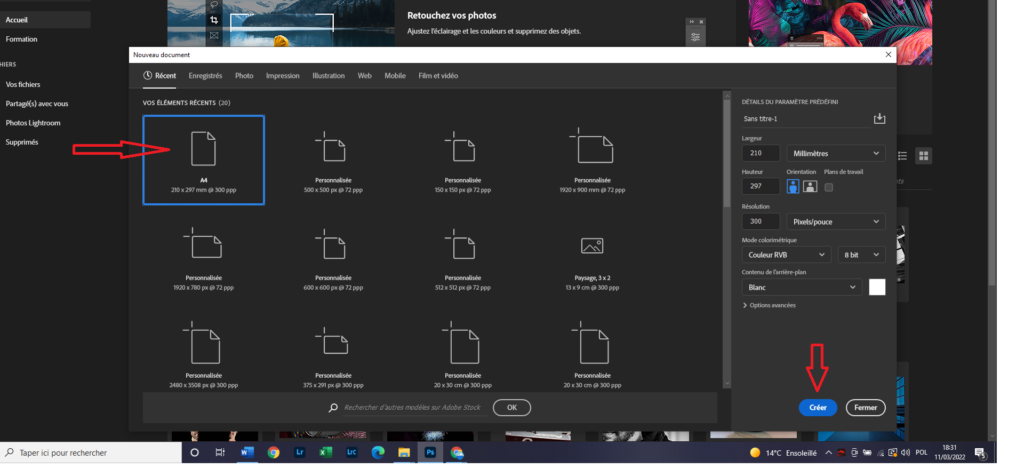
Pour cela, nous allons cliquer sur l’un des outils d’Adobe Photoshop comme par exemple, l’outil Rectangle, Ellipse, Triangle ou outil Forme personnalisée, etc.
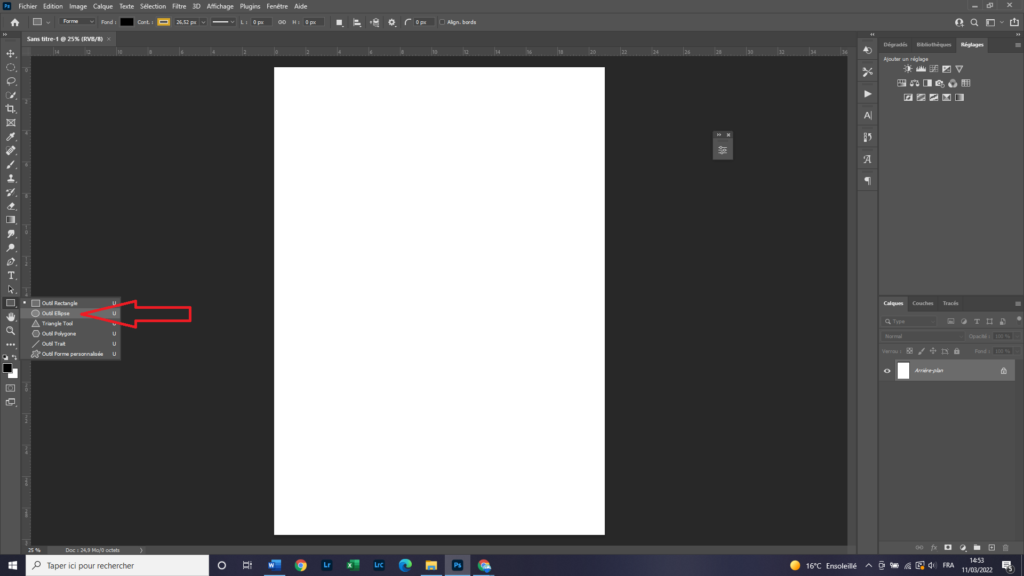
Après avoir choisi notre forme, on la trace dans la zone de travail, dans notre exemple, sur une feuille blanche. Nous pouvons remarquer qu’une fois la forme créée, dans le panneau « calques », un nouveau calque apparaît.
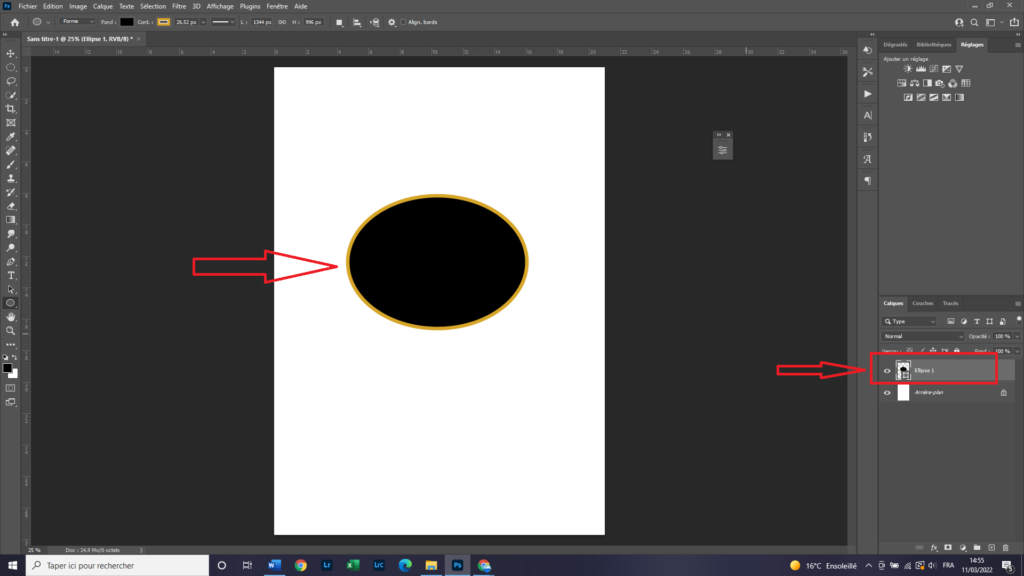
Choix d’une image à mettre dans la forme vectorielle
Ensuite, nous ouvrons dans Adobe Photoshop l’image que nous voulons insérer / écrêter dans notre forme.
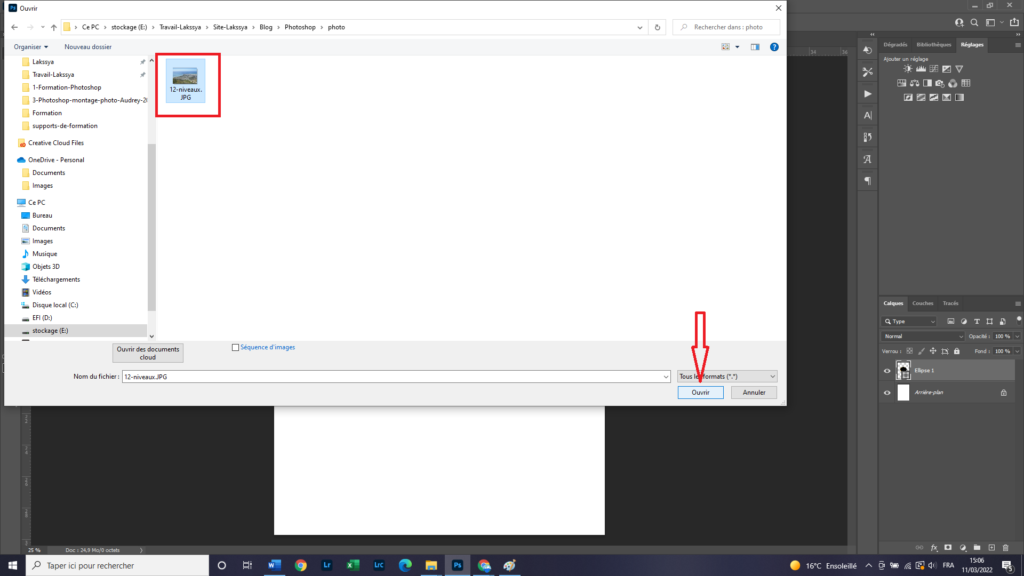
Cette image s’ouvre dans un nouvel onglet de Photoshop.
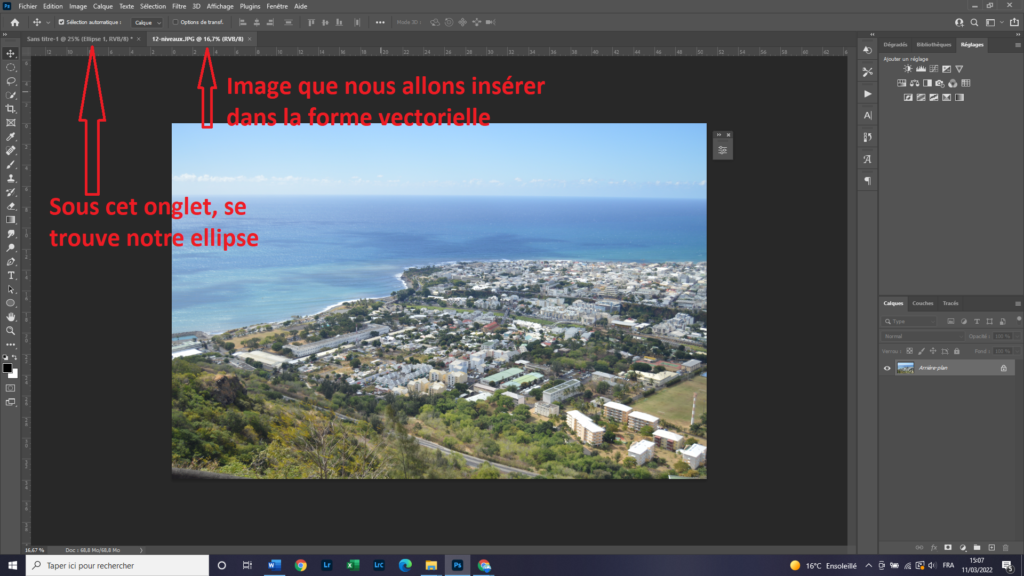
Déplacer l’image à écrêter dans le bon document.
Pour déplacer l’image dans le document contenant la forme vectorielle (l’ellipse dans notre exemple), nous allons faire un copier-coller de l’image. Nous allons la sélectionner (ctrl + A) ou (cmd + A) sous Mac, ensuite copier (ctrl + C) ou (cmd + C) sous Mac. Puis, nous cliquons sur l’onglet qui contient le document avec notre ellipse et nous collant notre image (ctrl + V) ou (cmd + V) sous Mac.
Quand l’image est collée dans le document contenant la forme vectorielle, un nouveau calque apparaît dans le panneau « calques ».
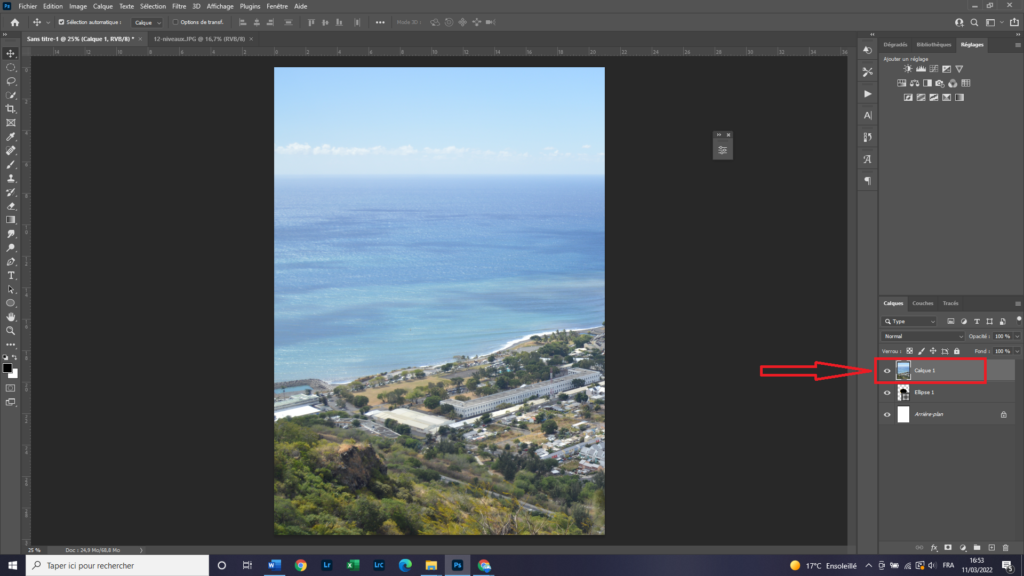
Modifier la taille de l’image – transformation manuelle
Parfois, l’image qui est collée est plus grande que la zone de travail. Dans ce cas-là, il faut diminuer sa taille. Pour cela, nous allons utiliser « Transformation manuelle » (ctrl +T) ou (cmd +T) sous Mac. Nous pouvons également activer la « Transformation manuelle » via le menu Edition -> Transformation manuelle.
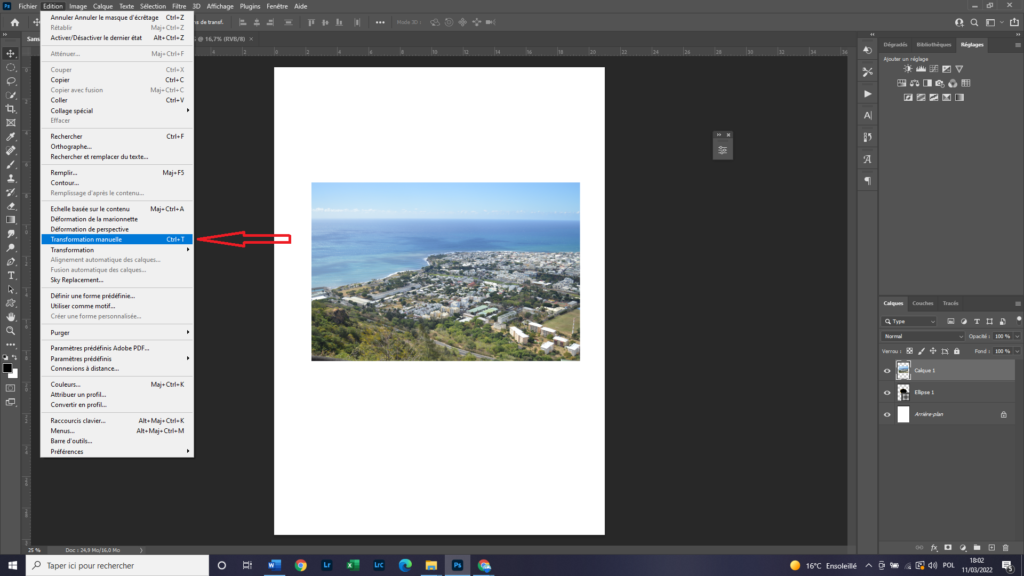
Quand l’image est en mode « transformation manuelle » de petits carrés s’affichent. Nous allons cliquer sur un des carrés qui se trouve sur le bord de l’image est nous allons le tirer vers l’intérieure de l’image pour la diminuer.
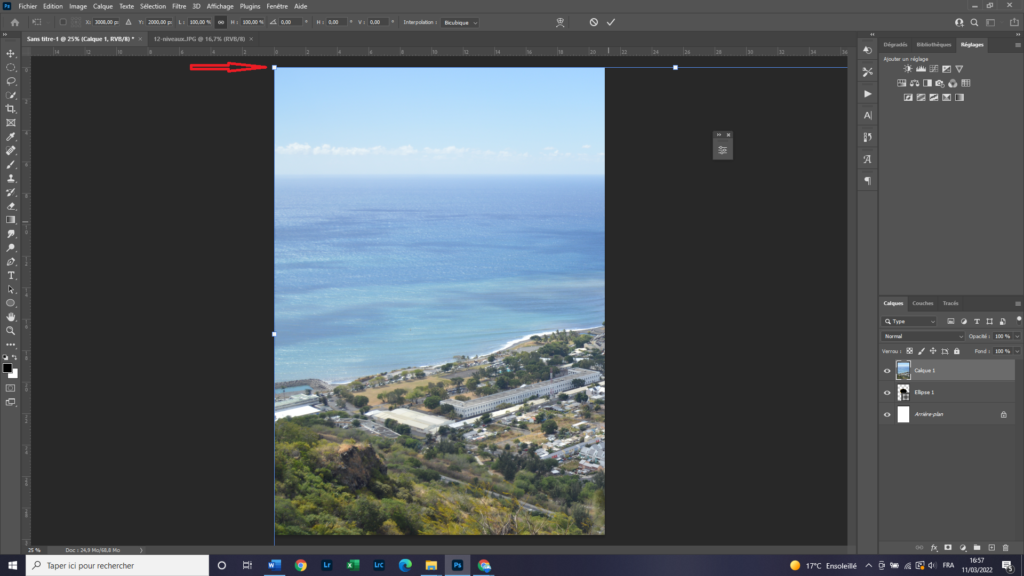
Quand l’image est suffisamment diminuée, nous validons la modification en cliquant sur la touche « entrée » du clavier. Si l’image est sortie en dehors de la zone de travail, nous la déplaçons avec la souris en la plaçant par-dessus de notre forme vectorielle.
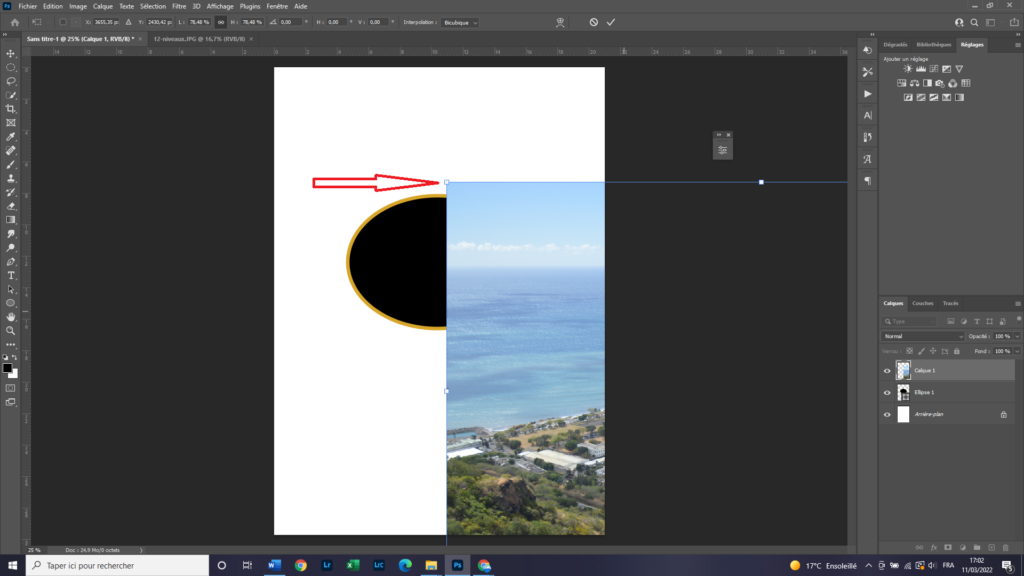
Dans le panneau calque, le calque de notre image doit être au-dessus du calque d’ellipse.
L’ellipse est derrière notre image. Dans le panneau « calques », nous voyons que le calque de l’image se trouve au-dessus du calque « ellipse ».
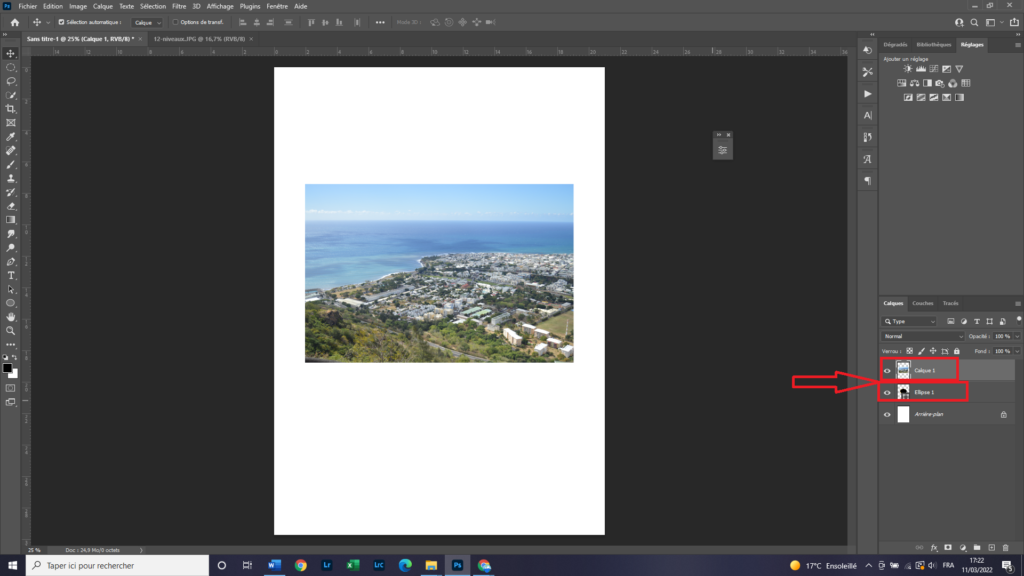
Création d’un masque d’écrêtage
Maintenant, quand le calque de l’image est bien placé au-dessus du calque de la forme, nous pouvons procéder à la création d’un masque d’écrêtage.
Pour cela, nous allons dans le panneau « calques ». Nous faisons un clic droit de la souris sur le calque de l’image. Un menu s’affiche, nous sélectionnons « Créer un masque d’écrêtage » Nous pouvons faire la même chose via un raccourcis clavier et la souris, à savoir nous maintenons la touche « alt » du clavier, nous plaçons la souris entre les deux calques, dans notre exemple ce sont « Calque 1 » et « Ellipse 1 » et quand une mini flèche noire avec un carré apparaît on lâche le clic et la touche « alt ».
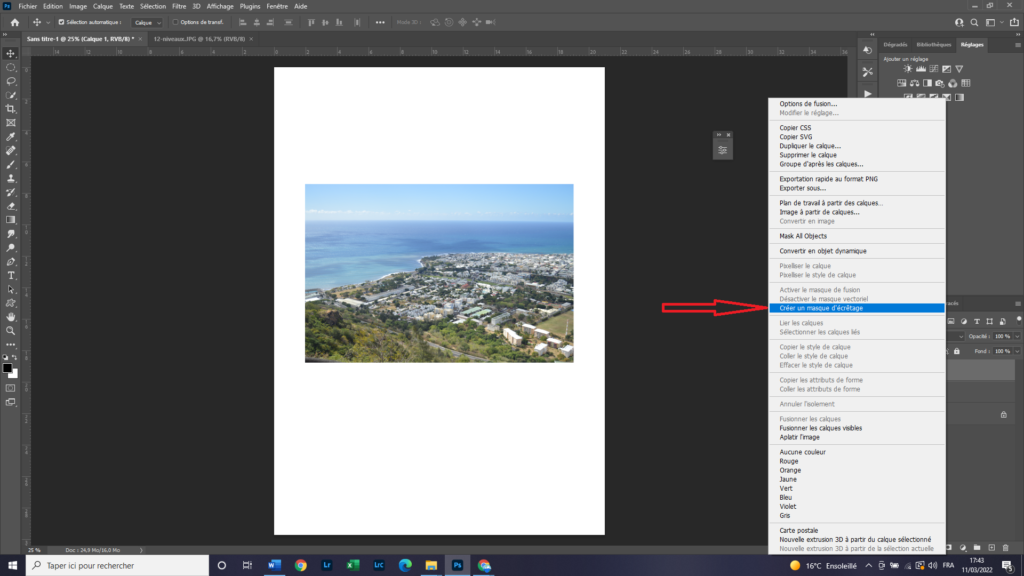
Une fois c’est fait, notre image prend la forme de l’ellipse.
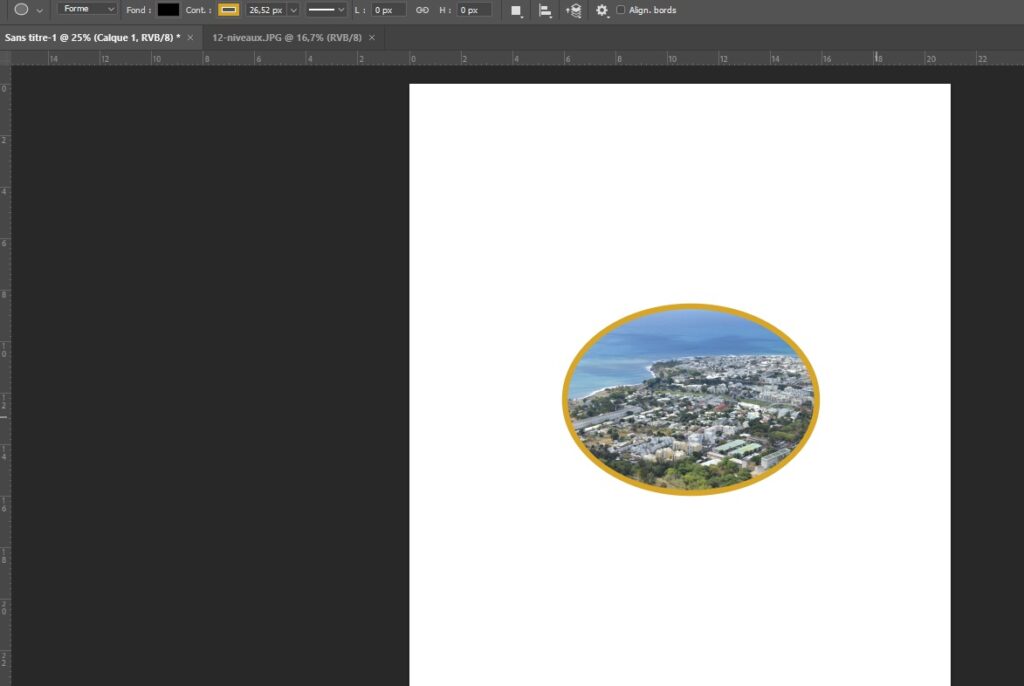
Nous pouvons remarquer que dans le panneau « calques », le calque de l’image est légèrement écarté par rapport au calque de l’ellipse. Également, une petite flèche à gauche du calque apparaît.
Cela signifie que le calque de l’image est correctement inséré / écrêté dans le calque de notre ellipse.
Annulation d’un masque d’écrêtage
Si nous ne voulons plus que notre image soit insérée / écrêtée dans la forme, il suffit d’aller de nouveau dans le panneau « calques », faire un clic droit sur le calque de notre image et sélectionner dans le menu « Annuler le masque d’écrêtage ». Nous pouvons faire la même chose avec la touche « alt » et la souris comme indiqué plus haut.
Une fois le calque d’écrêtage annulé, l’image se trouve de nouveau sur la forme de l’ellipse et dans le panneau « calques », le « Calque 1 » n’est plus décalé et la petite flèche à gauche disparaît.
Nous vous présentons ci-dessous d’autres exemples d’utilisation des masques d’écrêtage sur différentes formes.
- 0 Commentaire