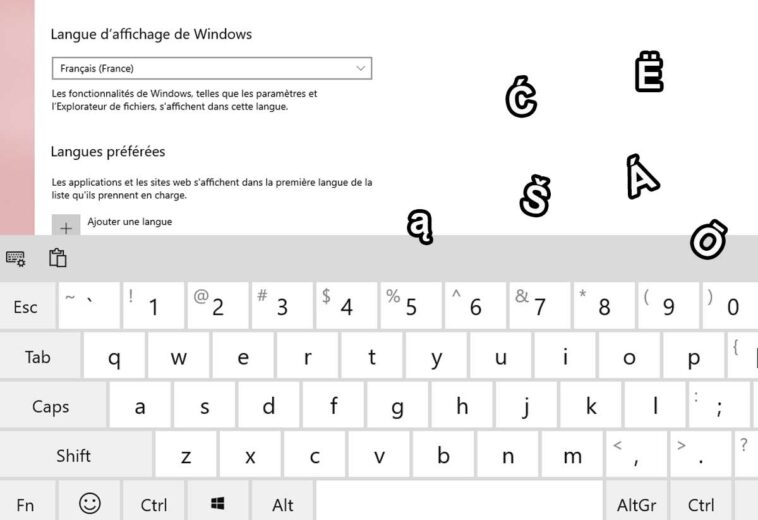Ajouter un clavier sous Windows 10
Quand nous apprenons une nouvelle langue, souvent nous rencontrons le problème lié à l’écriture des caractères spéciaux sur notre clavier d’ordinateur. Comment faire pour écrire un « é » sur le clavier QUERTY (clavier utilisé par exemple en Amérique), comment taper un « ż » sur le clavier AZERTY (clavier français) ? Il n’y a pas besoin d’aller dans la table des caractères ou bien taper dans un moteur de recherche « e accent français » et copier-coller dans notre document. Il y a une solution beaucoup plus simple, nous pouvons ajouter un clavier français, polonais, anglais ou autre sur notre ordinateur Windows. Ensuite, soit il suffit d’apprendre par cœurs sous quelles touches se trouvent nos caractères spéciaux ou bien d’afficher un clavier visuel / clavier tactile pour savoir où trouver des lettres d’une autre langue.
Dans cet article, nous allons vous indiquer la marche à suivre pour ajouter un clavier différent de celui que nous possédons, comme par exemple un clavier français, polonais, anglais, etc. sous Windows 10.
Paramètres Windows 10
Nous allons commencer par cliquer sur l’icône « démarrer » en bas à gauche de l’écran. Ensuite, nous sélectionnons « Paramètres ». Puis, nous cliquons sur « Heure et langue ». Dans la colonne de gauche, nous sélectionnons « Langue ».
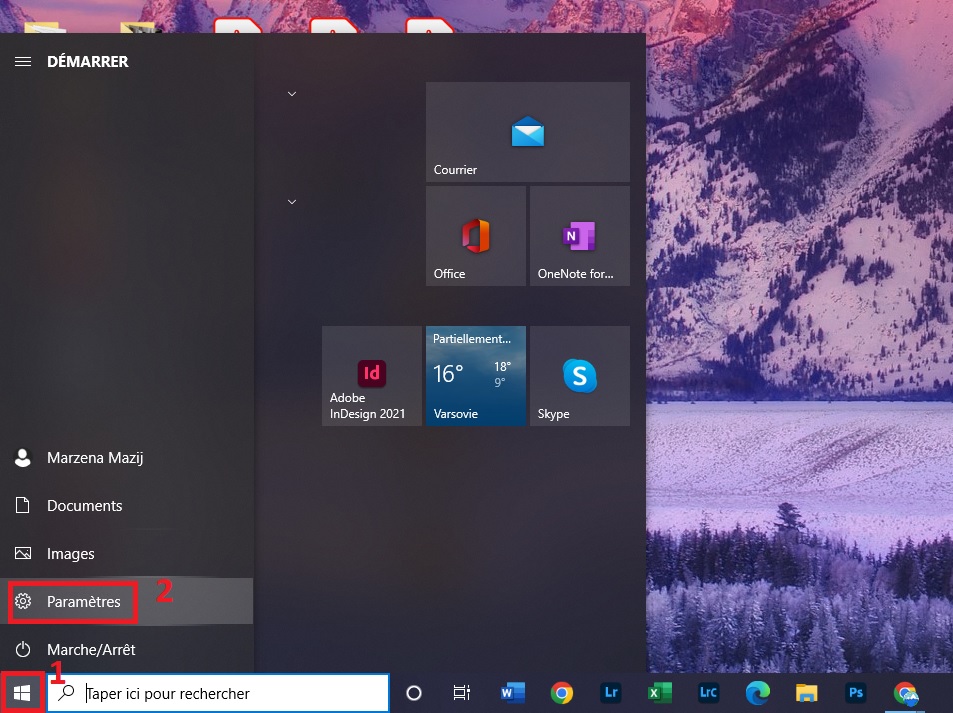
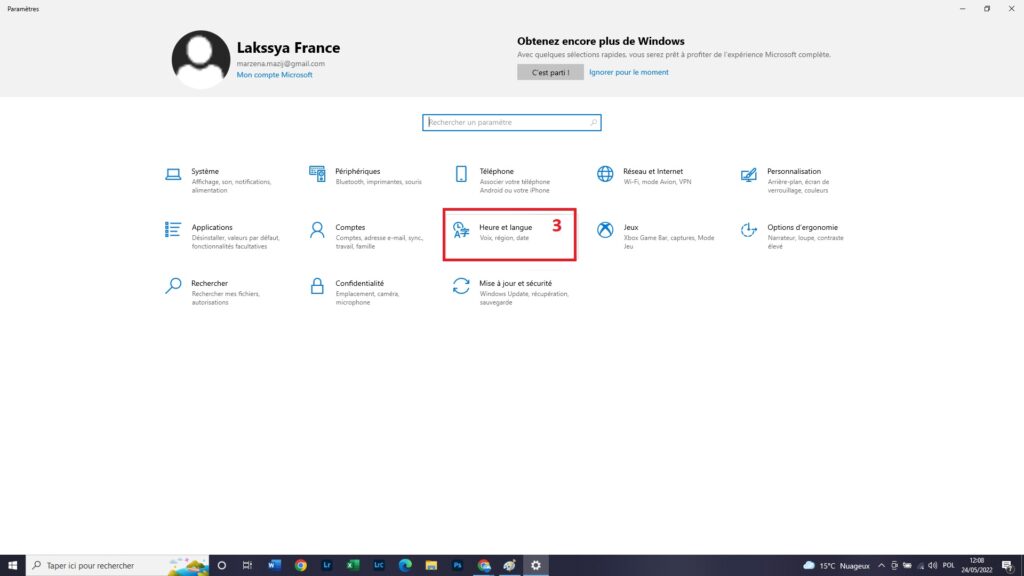
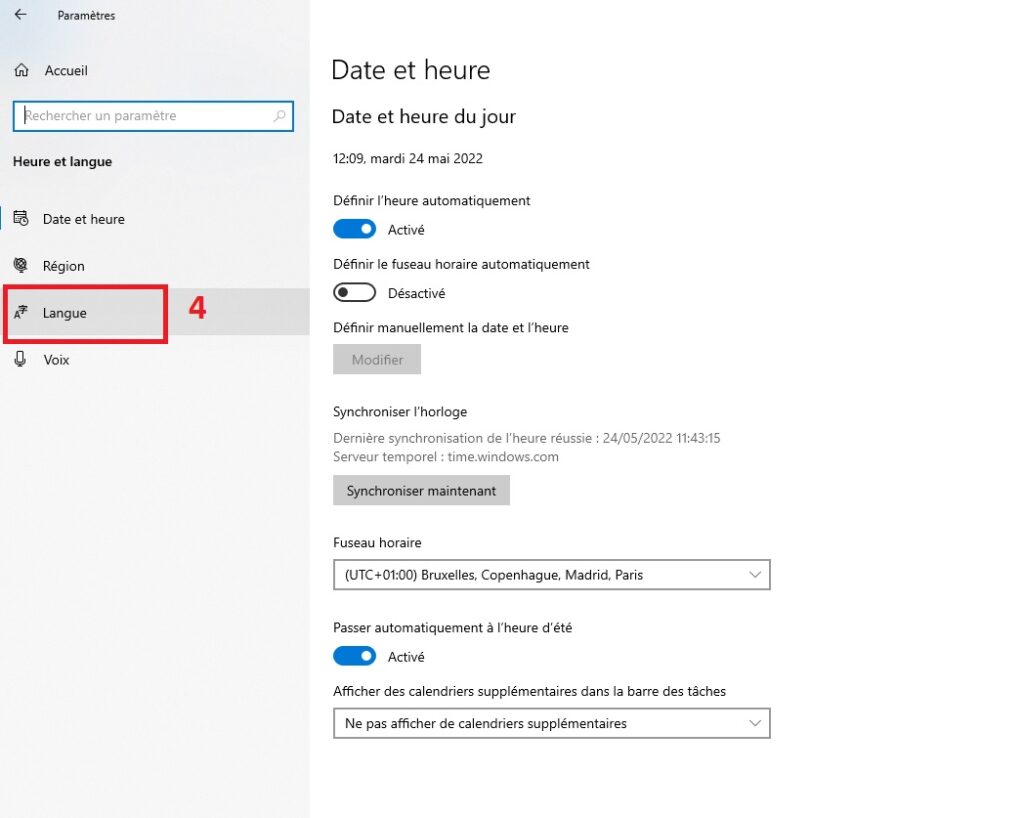
Ajouter une langue sous Windows 10
« Langue d’affichage de Windows » indique la langue de notre ordinateur, de notre interface. Pour ajouter un clavier, nous n’avons pas besoin de changer la langue de notre ordinateur. Il suffit d’ajouter une nouvelle langue en cliquant sur « Ajouter une langue ».
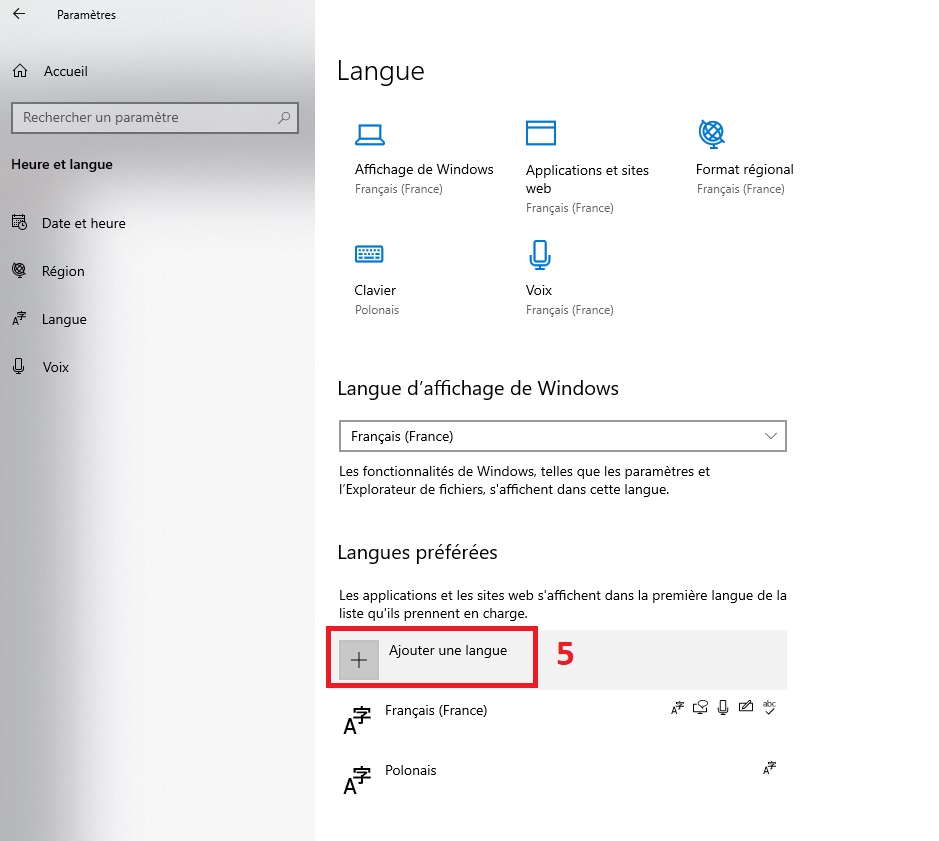
Dans la fenêtre qui s’affiche, dans la barre de recherche, nous tapons la langue que nous voulons ajouter, par exemple « allemand ». Nous sélectionnons la langue et nous cliquons sur le bouton « suivant ».
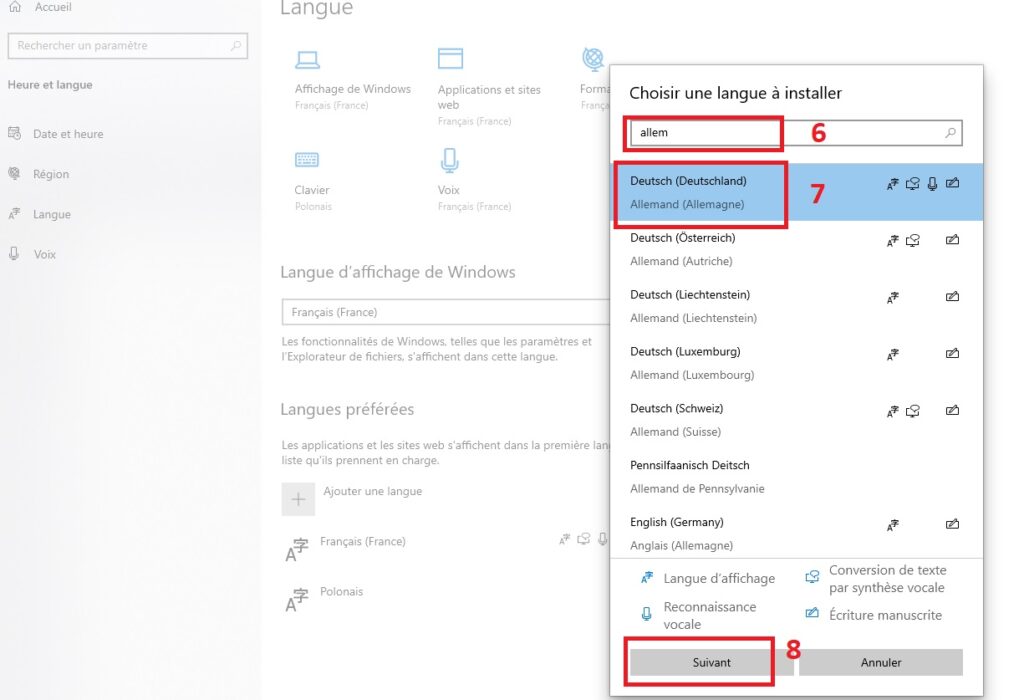
Ensuite, nous pouvons décocher certaines fonctionnalités linguistiques facultatives (si cela est proposé), comme par exemple « Conversion de texte par synthèse vocale » et « écriture manuscrite » et ensuite nous cliquons sur « installer ».
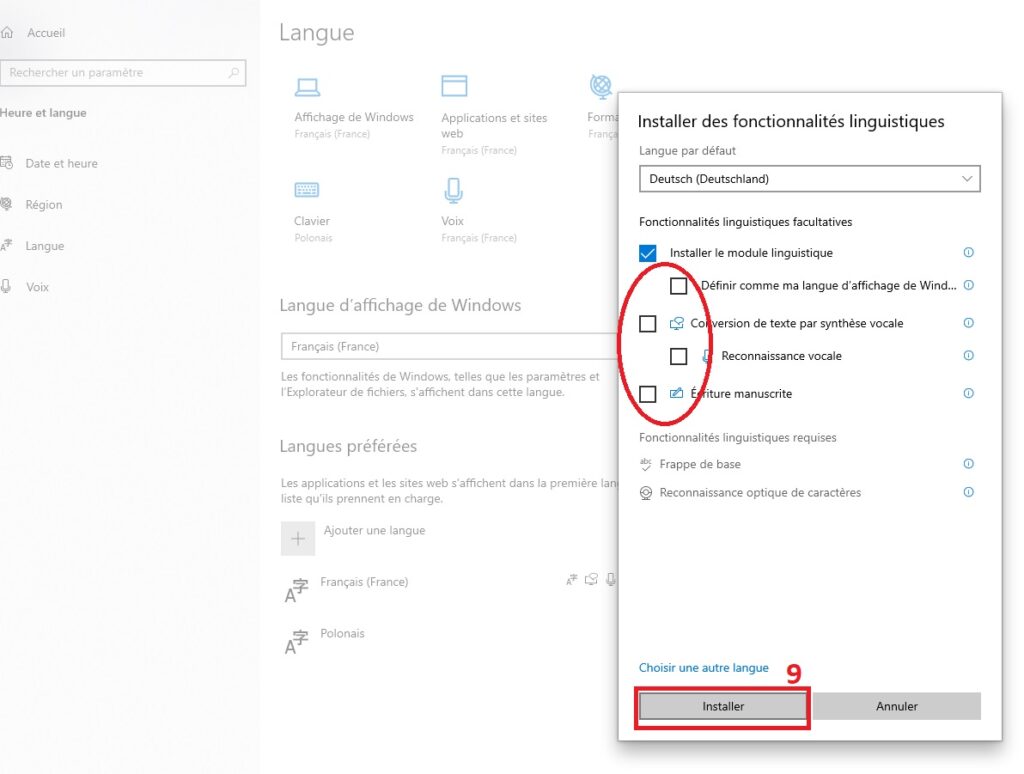
L’installation de la nouvelle langue peut prendre quelques minutes.
Ajouter un clavier sous Windows 10
Une fois notre langue installée, il faut cliquer dessus. Alors, un bouton « options » s’affiche. Nous cliquons sur ce bouton.
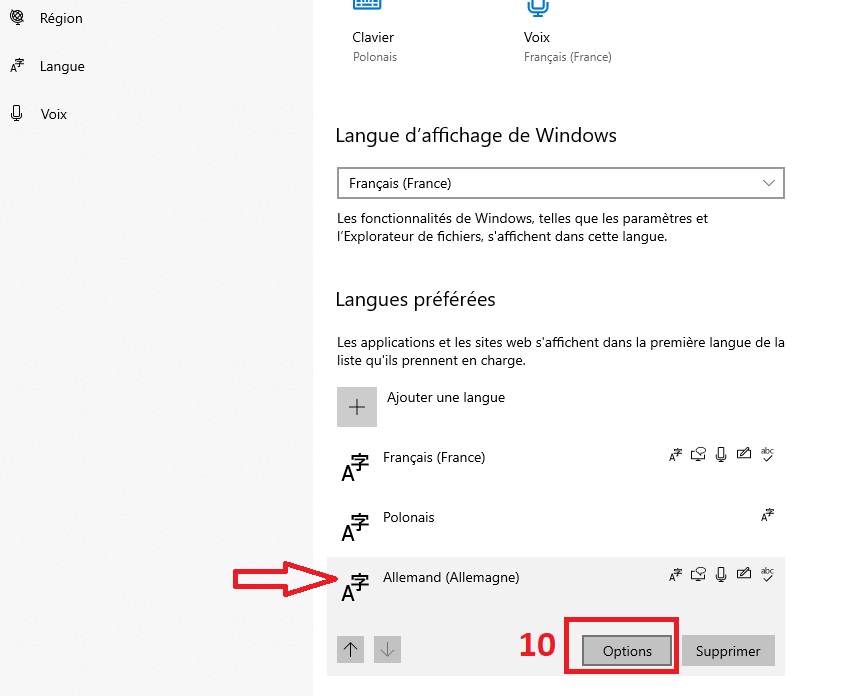
Dans les options, nous avons la partie qui s’appelle « Claviers ». Il faut vérifier que notre nouveau clavier est bien présent. Si ce n’est pas le cas, nous cliquons sur « Ajouter un clavier » et nous choisissons le clavier de notre choix.
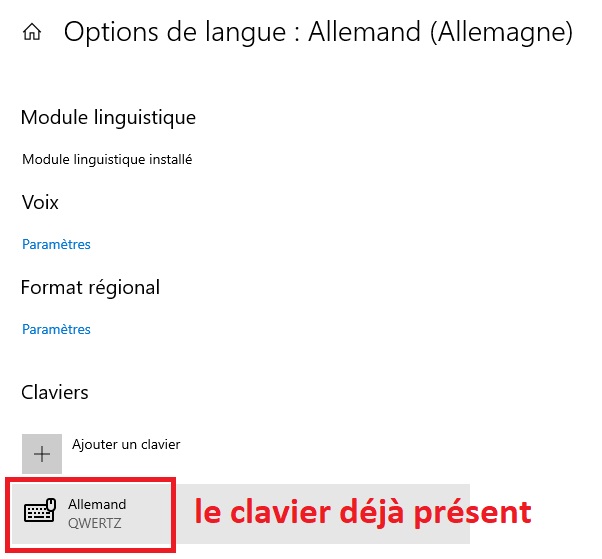
Choix d’un clavier sous Windows 10
Une fois notre clavier ajouté, nous cliquons dans la barre des tâches sur les raccourcis des langues qui se trouvent à côté de le date et l’heure.
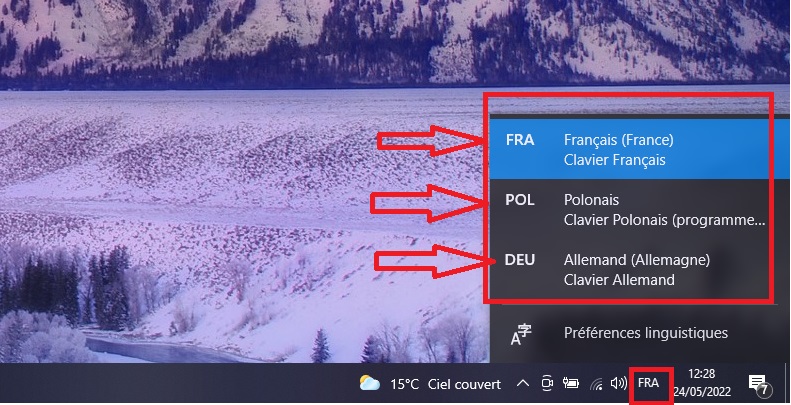
Ici, nous pouvons choisir quel clavier nous voulons utiliser. Si nous avons le clavier AZERTY et nous choisissons la langue anglais, notre clavier AZERTY ne sera plus actif mais c’est le clavier QWERTY qui sera activé. Alors, par exemple sous la touche « A » nous aurons la touche « Q », etc. Si nous ne connaissons pas l’emplacement des touches du clavier sélectionné, nous pouvons activer sur l’écran un clavier visuel / clavier tactile.
Activer un clavier visuel / clavier tactile
Afin d’afficher un clavier visuel, il faut faire un clic droit sur la barre des tâches et ensuite cliquer sur « Afficher le bouton tactile ». Alors une icône clavier s’affiche.
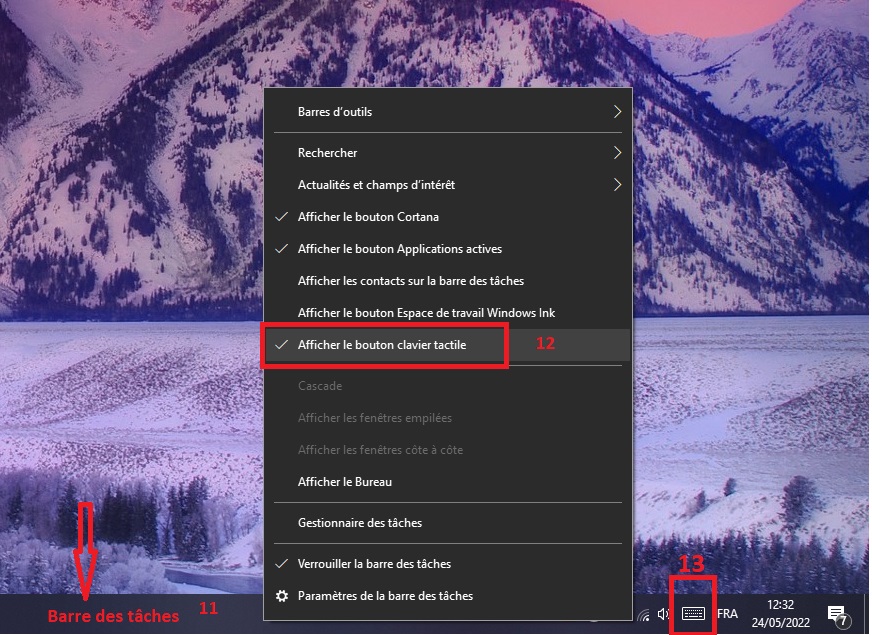
Quand on clique sur cette icône, un clavier tactile / visuel s’affiche. Pour le fermer, il suffit cliquer sur la croix en haut à droite du clavier visuel.
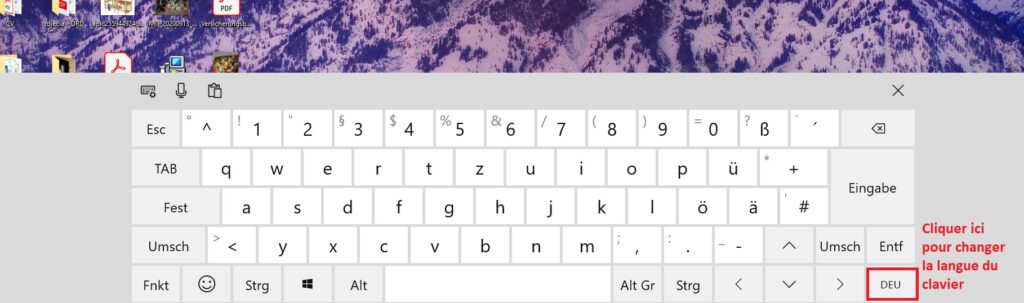
- 0 Commentaire